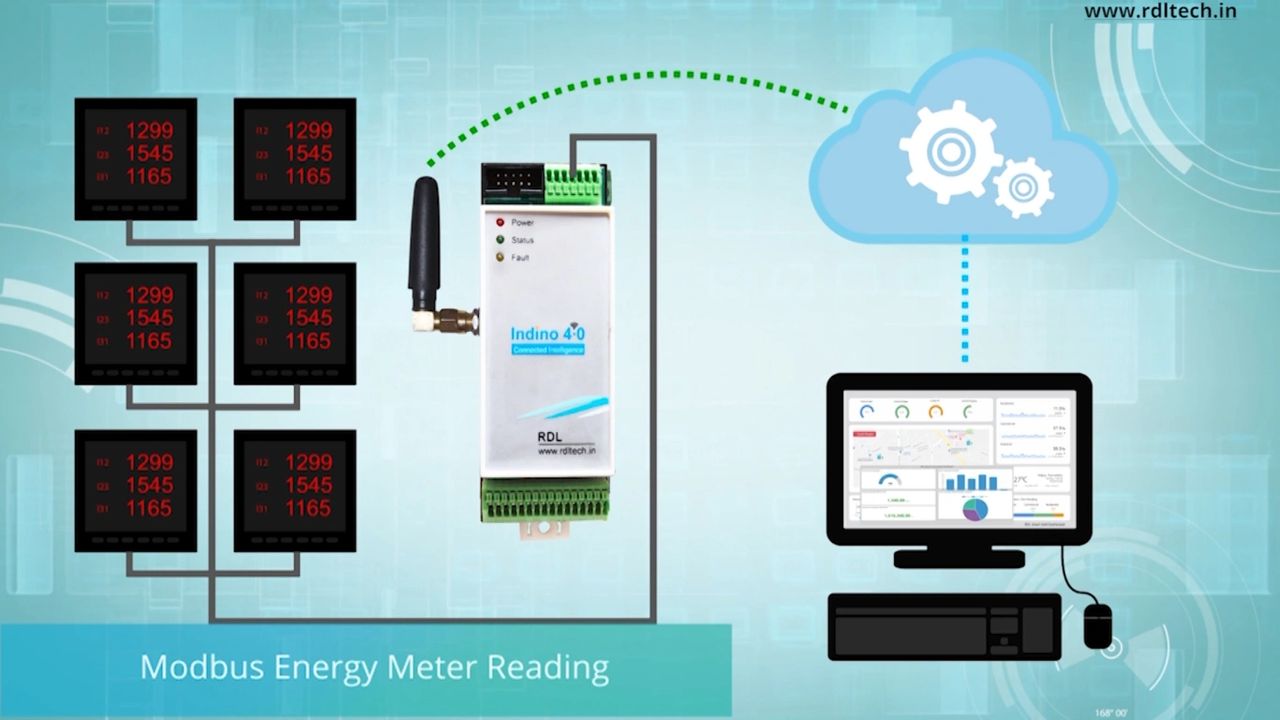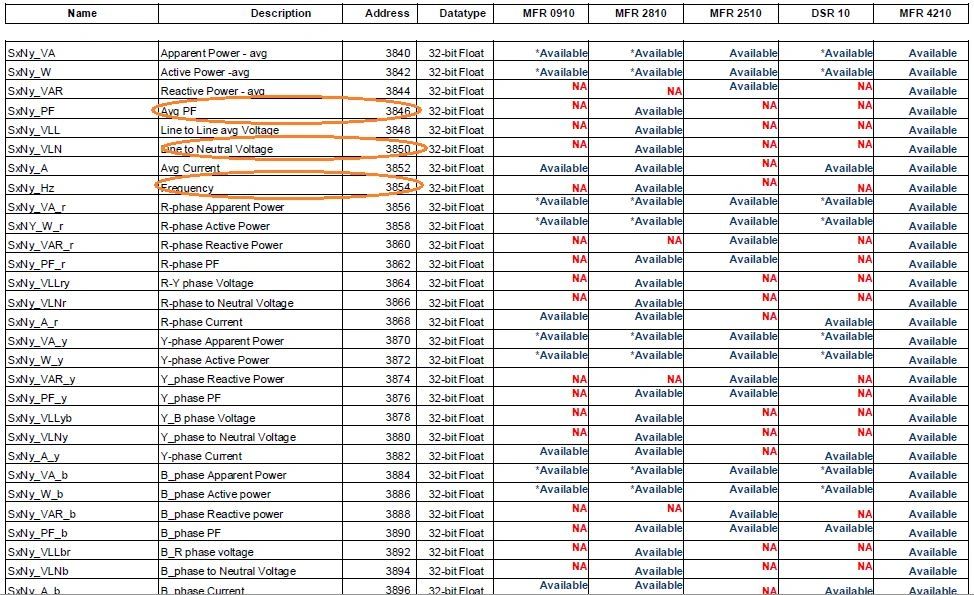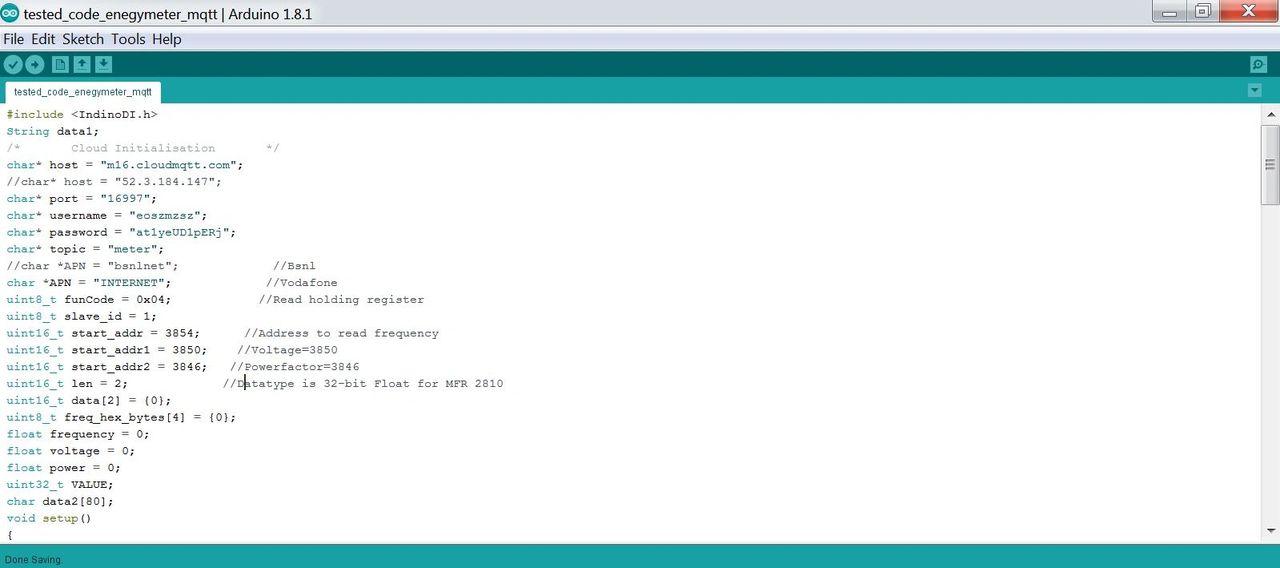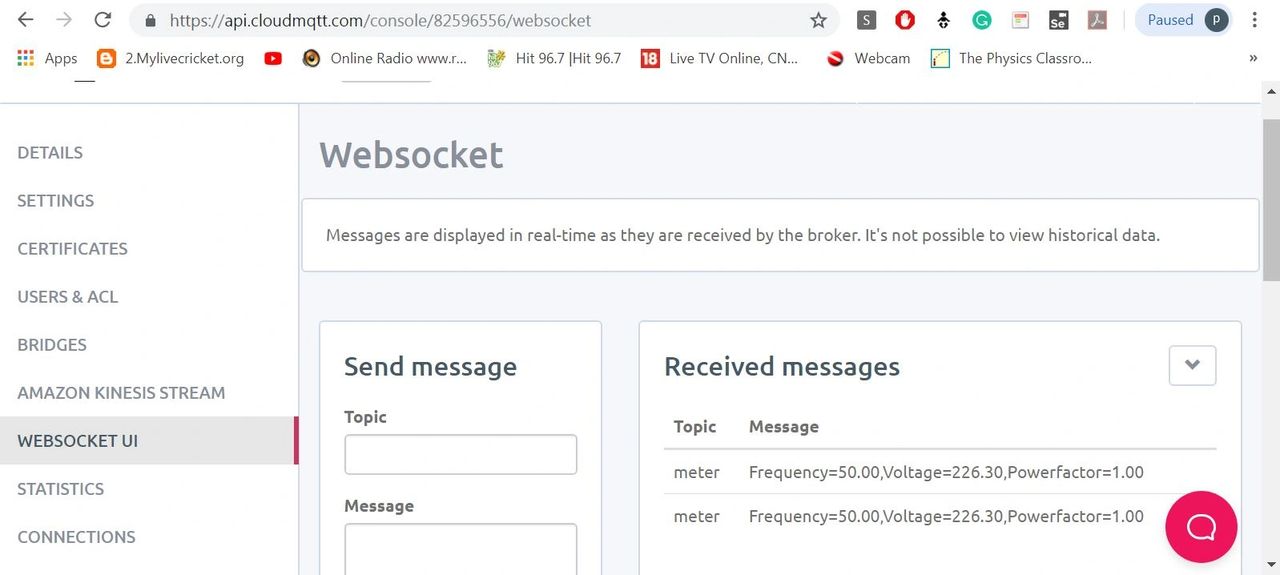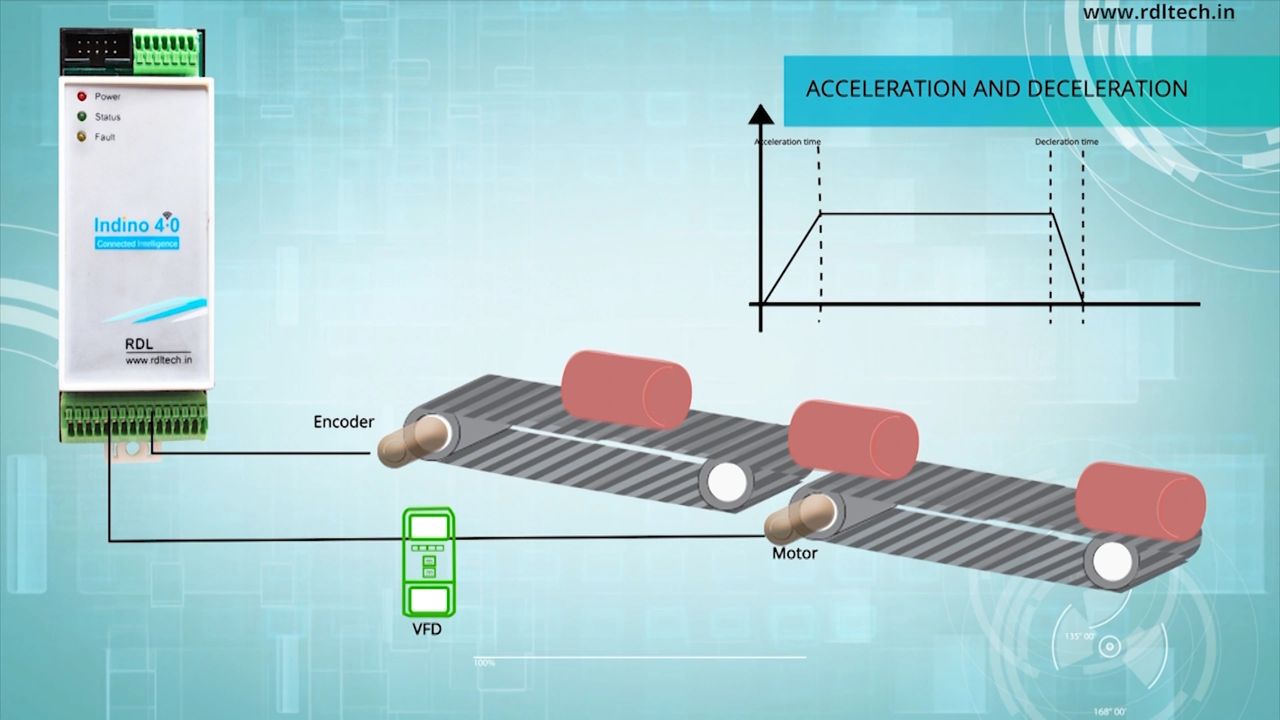
Functional Block Diagram
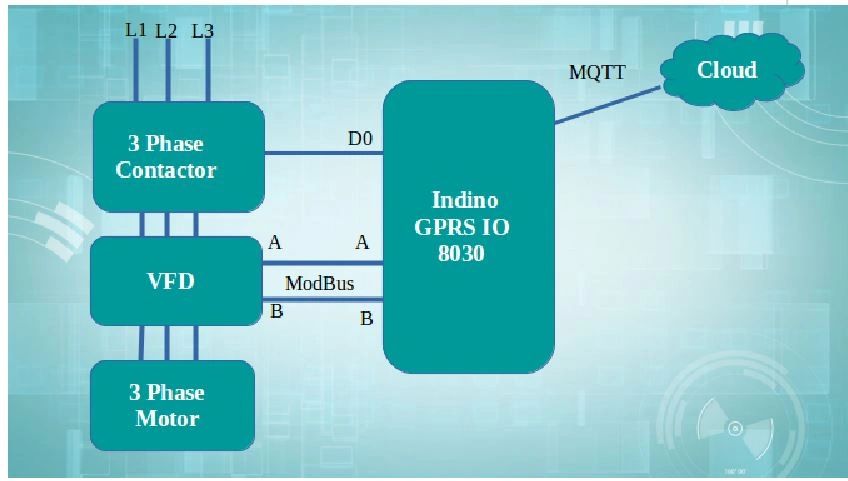
Step 1 Make the connection as shown in the above diagram
Step 2 copy the code and change the required parameter.
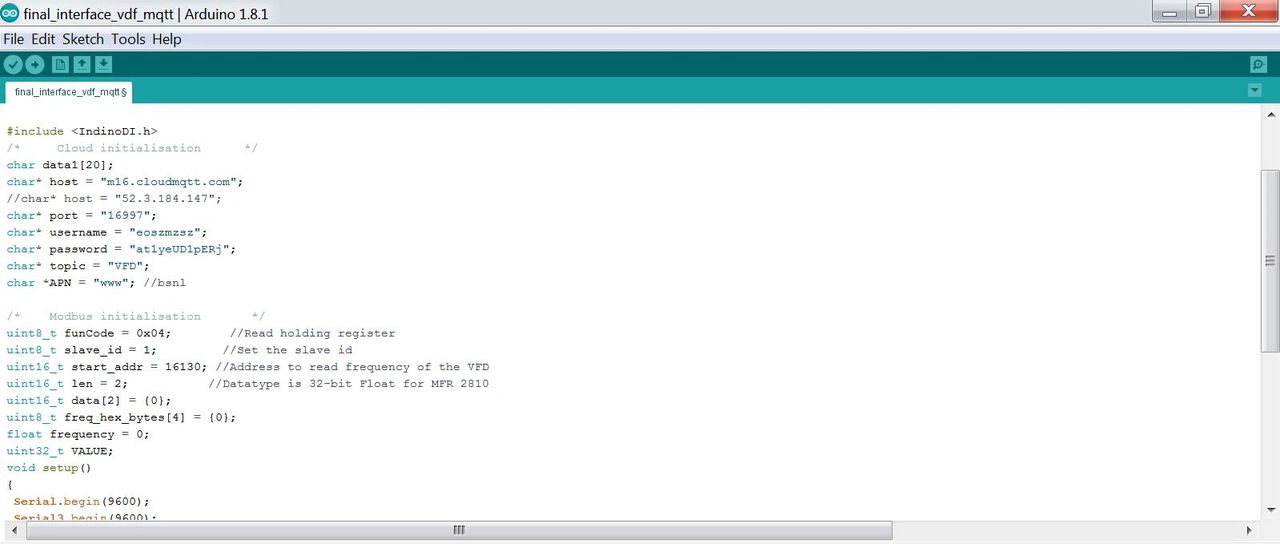
Step 3 Execute code
Step 4 watch the expected result at Cloud MQTT server.
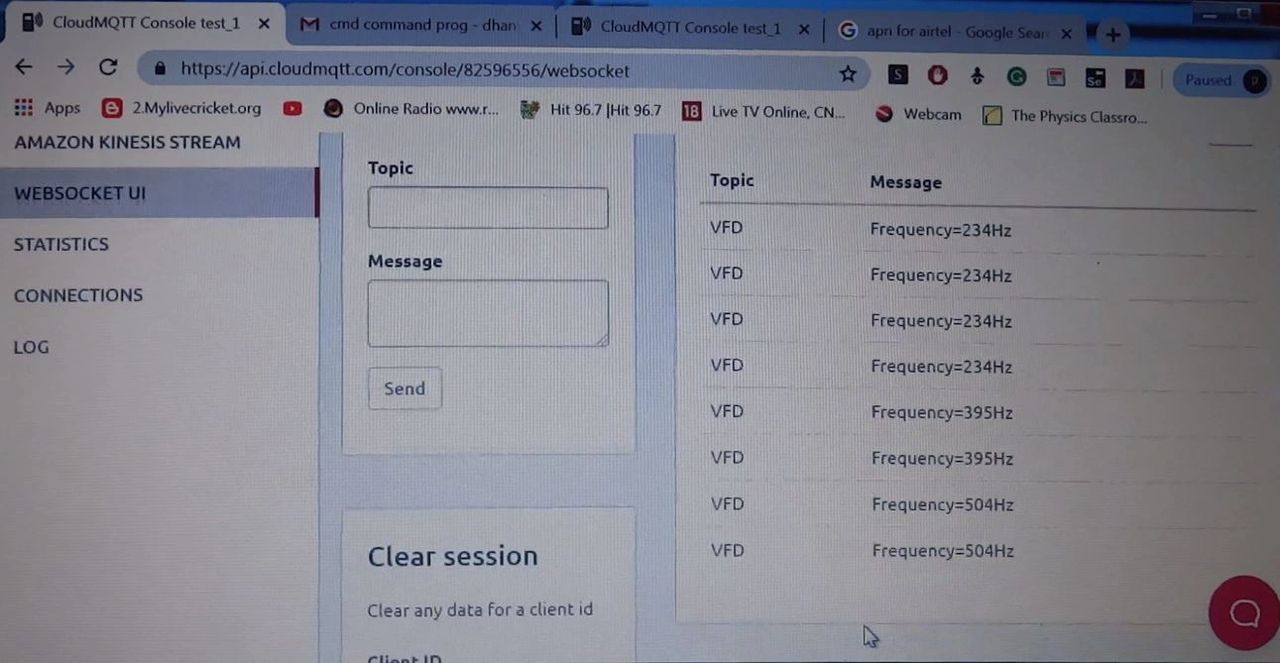
Test Setup

Accessing VFD through MODBUS and updating clouds Via MQTT GPRS code for your reference
#include <IndinoDI.h> // Indino Library
/* Cloud initialisation */
char data1[20];
char* host = "m16.cloudmqtt.com";
//char* host = "52.3.184.147";
char* port = "16997";
char* username = "eoszmzsz";
char* password = "at1yeUD1pERj";
char* topic = "VFD";
char *APN = "www"; //bsnl
/* Modbus initialisation */
uint8_t funCode = 0x04; //Read holding register
uint8_t slave_id = 1; //Set the slave id
uint16_t start_addr = 16130; //Address to read frequency of the VFD
uint16_t len = 2; //Datatype is 32-bit Float for MFR 2810
uint16_t data[2] = {0};
uint8_t freq_hex_bytes[4] = {0};
float frequency = 0;
uint32_t VALUE;
void setup()
{
Serial.begin(9600);
Serial3.begin(9600);
Indino_Modbus_Master_Init(); //Modbus initialisation
delay(2000);
pinMode(41, OUTPUT);
delay(2000);
Serial.println("Start..");
power_on(APN); //Switch on the modem
delay(1000);
}
/* Main Loop */
void loop()
{
start_addr=start_addr-1;
Indino_Modbus_Master_Read_Raw(funCode, slave_id, start_addr, len, data); //Modbus reading
Serial.print(data[0]);
Serial.println(" Hz");
sprintf(data1,"Frequency=%iHz",data[0]);
Indino_GPRS_Upload_MQTT(data1, APN, host, port, username, password, topic); //Uploading data to cloud using MQTT
delay(3000); // Delay
}